How To
26 Tricks You Need to Know to Get the Most Out of Google Maps (Android)
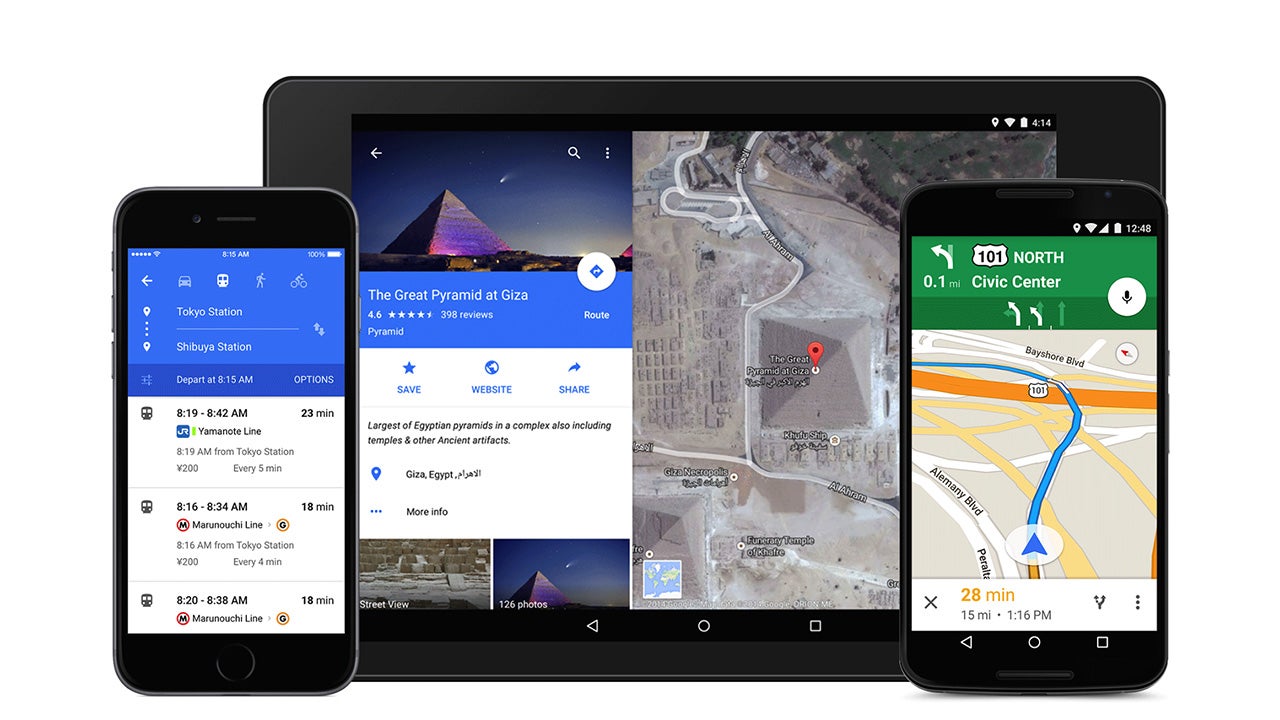
- December 1, 2020
- Updated: July 2, 2025 at 4:16 AM
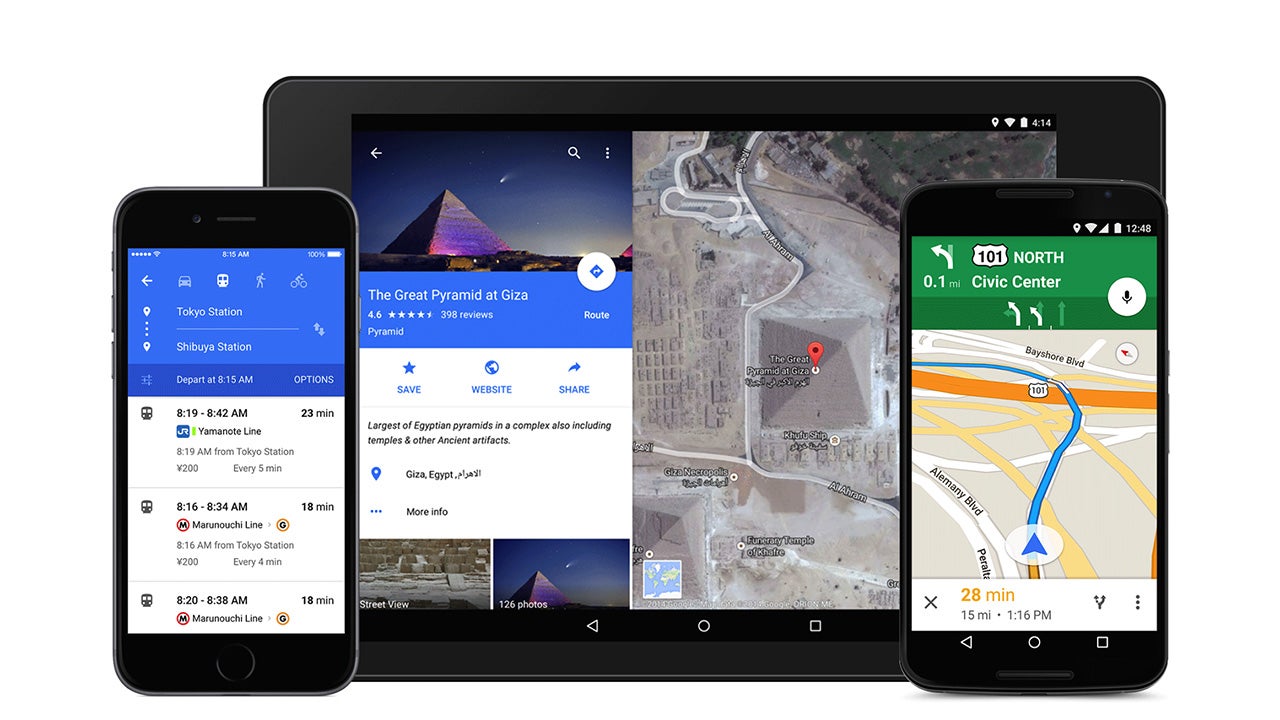
Google Maps, and its lightweight version, Google Maps Go, are a real must on any Android phone. Although Google Maps has been with us for more than 10 years, it is still a reference among GPS applications, and it gets you out of many a tight spot every time you leave home. Don’t know how to get to your destination? Is it faster by car or public transportation? Is there a restaurant nearby? The answer to any question about your route or your location is Google Maps!
In today’s article, we’re going to share the most surprising and popular Google Maps tricks with you. This app is for much more than just checking routes and creating maps. Don’t believe us? Read on to find out!
First of all: Make sure you’ve updated Google Maps
To ensure that all the Google Maps features are available and working on your Android smartphone, you should update the app to the latest version. Open Google Play on your phone or download the latest version of Google Maps quickly and conveniently below.
The best Google Maps tricks
1. Pin the addresses you use every day
One of the tricks we recommend you start using right away is to fill in “Your places” in Google Maps. You can set your home address and work address, which is really useful for finding alternative routes from your location to work or home.
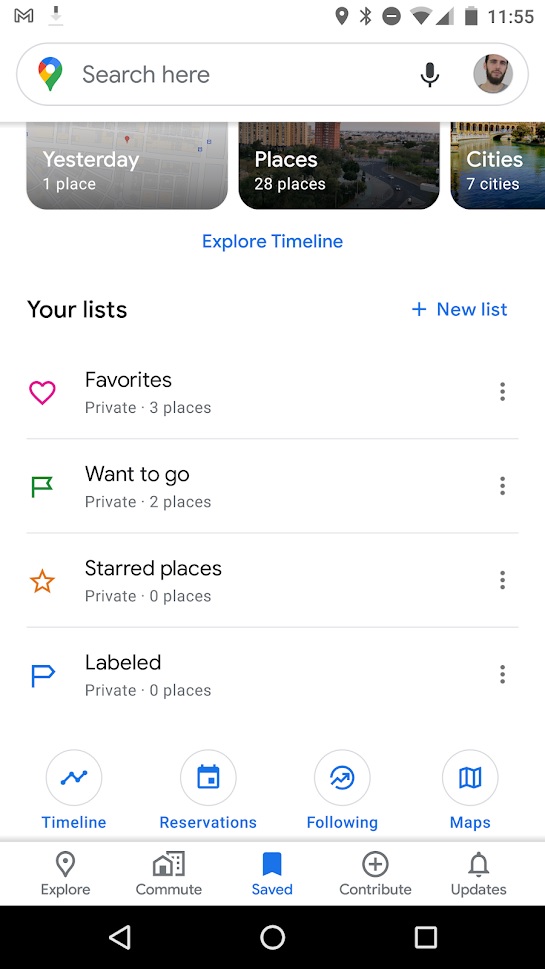 To set this information, simply open Google Maps and click the options menu (that’s the icon with the three horizontal stripes in the upper left-hand corner of the screen) or open the left side menu. Then click the “Your places” button followed by the “Labeled” tab. Now just fill in the fields for “Home” and “Work” to have quick access to routes between these two addresses.
To set this information, simply open Google Maps and click the options menu (that’s the icon with the three horizontal stripes in the upper left-hand corner of the screen) or open the left side menu. Then click the “Your places” button followed by the “Labeled” tab. Now just fill in the fields for “Home” and “Work” to have quick access to routes between these two addresses.
2. Create shortcuts for your main routes
With Google Maps, you can create shortcuts to the main routes you use every day (going home or to work) so they’re ready to go on your home screen. This is especially useful to save time and always have your best route all set.
To create these shortcuts in your device’s home menu, first you need to have your address and work address set in “Your places.” If you don’t know how, check out the steps in the previous point.
Once you have that information on your phone, hold your finger on the Google Maps icon (on the Home screen) and wait for its menu to appear. You will see that under the classic options to remove from Home or uninstall an app, two icons appear: one called “Home” and another called “Work.” Drag these icons to a free space on your Home screen and, voilà, you have your shortcut!
3. Download maps offline
Before the advent of navigation apps, traveling meant buying expensive maps and knowing how to read them to avoid getting lost on the way to your destination. While this added a dash of adventure to travel, it was also cumbersome, and in the long run you spent more time getting your bearings than enjoying your vacation. With apps like Google Maps, paper maps have been rendered obsolete. You just need to connect to your phone and follow the route but… what happens when you don‘t have an internet connection?
Fortunately, Google Maps lets you download any of its maps for use offline. That way you don’t have to depend on the Wi-Fi network or pay expensive roaming fees to enjoy your vacation.
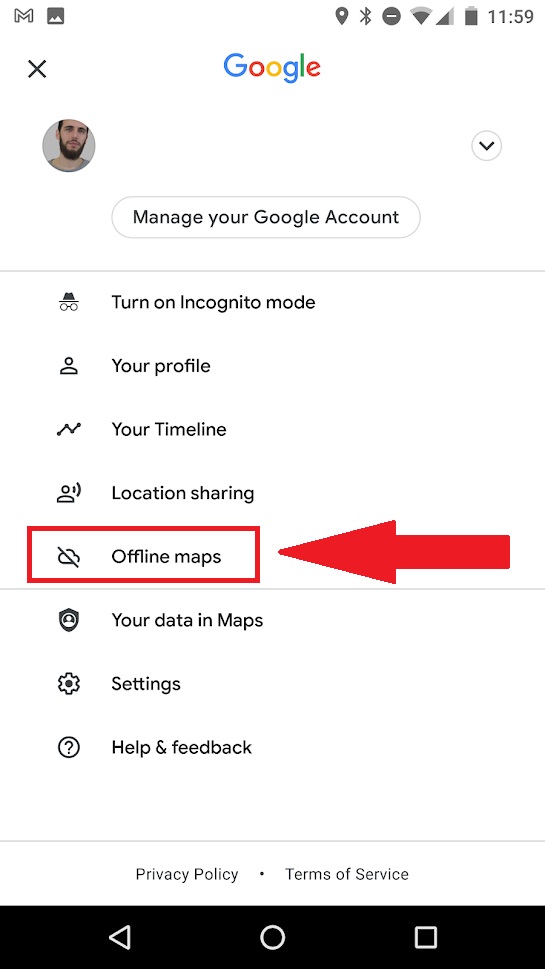 To download a map with Google Maps, just open the app and click on the main menu (the icon with the three horizontal stripes in the upper left-hand corner) or open the left side menu. Then click the “Offline Maps” option and select the area you’re interested in.
To download a map with Google Maps, just open the app and click on the main menu (the icon with the three horizontal stripes in the upper left-hand corner) or open the left side menu. Then click the “Offline Maps” option and select the area you’re interested in.
4. Create and share your own favorites lists
You know when you’re walking through a city and you see places, stores, restaurants, or views that you want to remember and visit some other time? You can keep them in your head, jot them down in a notebook, or if you’re one step ahead of the game, use Google Maps.
You can create lists of your favorite places in the city, save them, and even share them with other users from the Google app. Using this feature is incredibly simple. Just open Google Maps, go to “Saved” at the bottom of the screen, and then click “New List.”
 Google Maps will then ask you to name and describe your list as well as to choose whether you want to keep it private or share it. Once this is done you can select the locations you want on the map and save them.
Google Maps will then ask you to name and describe your list as well as to choose whether you want to keep it private or share it. Once this is done you can select the locations you want on the map and save them.
5. Create stops on your route
Not only does it create the fastest way to get from point A to point B, Google Maps also lets you stop between the two destinations. This is especially useful on busy days, if you are travelling and want to create your own tourist route, or if you simply need to drop the kids off at school before going to work.
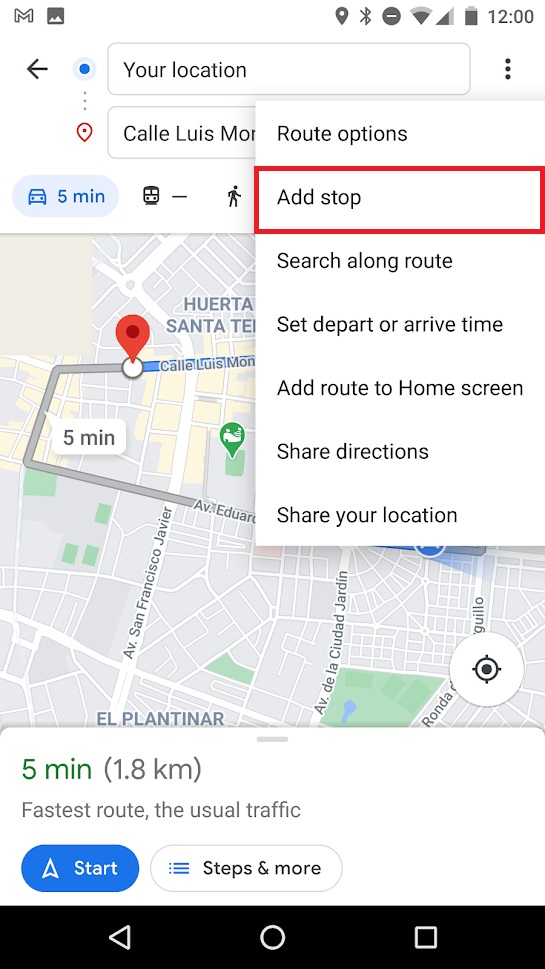 To create a route with stops on it, first create the initial route between your place of origin (A) and your final destination (B). Once Google calculates the best route, click on or tap the icon with the three dots in the upper right-hand corner of the screen and then on the option “Add stop.” Repeat this process with all the stops you need to make that day and wait for Google to recalculate the most efficient route to your destinations.
To create a route with stops on it, first create the initial route between your place of origin (A) and your final destination (B). Once Google calculates the best route, click on or tap the icon with the three dots in the upper right-hand corner of the screen and then on the option “Add stop.” Repeat this process with all the stops you need to make that day and wait for Google to recalculate the most efficient route to your destinations.
6. Add and correct information on the maps
As you explore a city, you’re likely to find places and establishments that are not marked on Google Maps. If you want to help the community and add new sites, simply hold the address on the map or choose it from your list of favorites, scroll down and click on the option “Add a missing place.” After that, Google will ask for more information about the business or location before reviewing it and adding it to the map.
The opposite can also occur: you go to a place that you discovered on Google Maps and unfortunately find it has closed, that a road has changed direction, or that it no longer exists. In these cases, you should send a comment to Google so that it can update its information and improve the app.
To correct any Google Maps information, go to its main menu (click on the icon with the three horizontal lines or slide the left side menu) and select the option “Send feedback.” Once you’ve done that, Google will ask you to provide the information to be corrected (a place is missing, the address is missing, a road is missing, some information is wrong, etc.). Fill in the necessary data and let Google take it from there.
7. Get a three-dimensional view of the map
Everyone knows that Google Maps lets you look at maps in their 2D versions as well as with Street View but… Did you know you can also look at a three-dimensional or perspective version of it?
To activate Google Maps’ 3D map, all you have to do is open the app and place yourself in one of the cities where the option has been rolled out. Once there, click on the map icon (that’s the square icon on the right side of the screen) and select the “3D” option. After that, your 2D map will switch to a satellite view of the city.
To change the perspective, just press two fingers together on the screen and drag the map up or down to tilt and see the buildings in 3D.
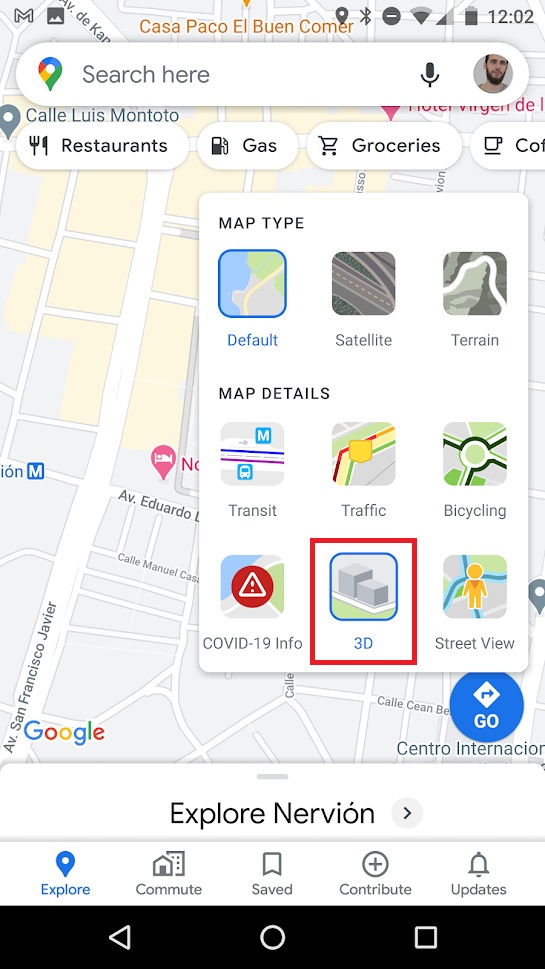
8. Access Street View
Google Street View is undoubtedly one of Google Maps’ star features. You can get a 360º picture of the place you are going to, and it offers really useful information whether you are a virtual tourism fan or just want to know what the place you are going to looks like.
To access a Street View image from your Android phone, first you need to hold down the address on the map. Then Google Maps will show detailed information about that address. Now simply click or tap the icon with the photo of the location to access Street View.
You can also click on the map icon in the top right-hand corner of the screen, select “Street View,” and then tap the place on the map that you want to check out.
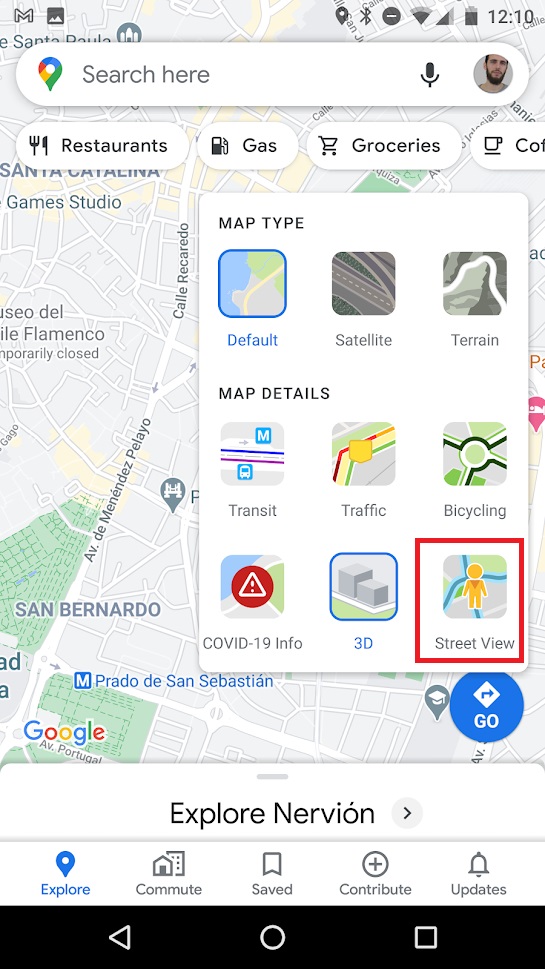
9. Share a location
Google Maps offers two ways to share a location with your family and friends, depending on whether you want to share a meeting point or establishment on the map or you simply want to share your location in real time. Below we teach you how to do both.
- How to share a location on the map
This option is perfect when meeting friends to sending the location of the restaurant, store, or café where you want to meet. All you need to do is tap on the establishment you want to share or, if it’s an unmarked location on the map, keep your finger pressed on it.
Once you’ve done that, a menu will pop up with the location where you can choose the option “Share.” You can then choose whether to share that location through your phone contacts or through apps like Facebook, WhatsApp, or Telegram.
- How to share your real-time location
Google Maps also allows you to share your real-time location so your contact can find you easily. You’ll need to have your phone location tracking on and send a link to the person you want to share your location with.
Just open Google Maps and open the application’s main menu (click on the three horizontal lines in the upper left-hand corner of the screen or slide the left side menu). Now tap the “Share location” option and give Google Maps permission to access your contacts. Finally select how long you want to share your location and choose the contacts you want to have access to that information. They’ll receive a link that will let them know where you are.
10. Calculate the distance between different locations
Have you ever been curious about the distance from your home to downtown or to the main buildings in the area? Google Maps lets you measure distances quickly and easily with just a few taps.
To calculate the distance from point A to point B, simply select a location on the map and the option “Measure distance.” This will take us back to the 2D map view, but this time you’ll have a dotted blue line that you can move around.
Mark the route you want to take and tap the “Add point” button every time you need to turn a corner. Once the route is finished, you’ll see the distance displayed at the bottom of the screen.
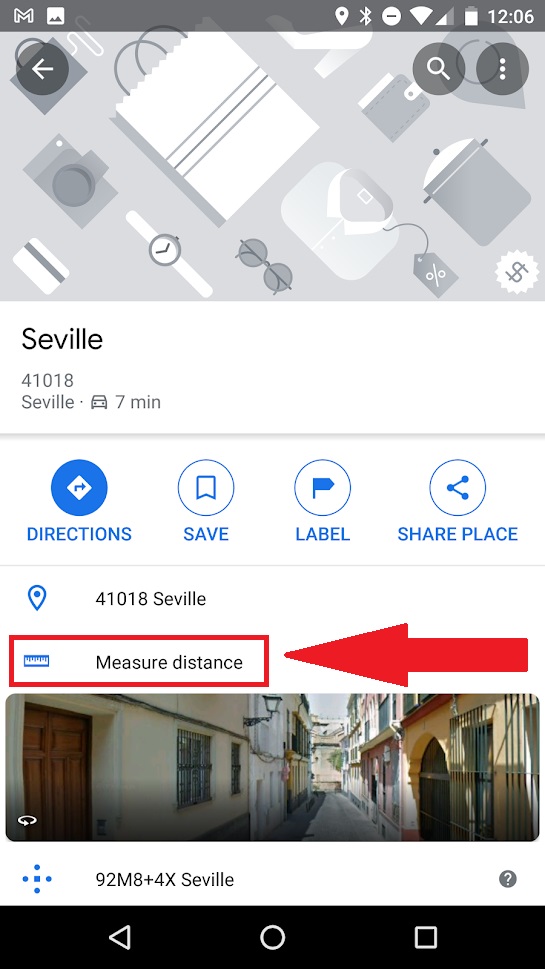
11. Save your parking spot
This is a great trick for us absent-minded people who park our cars and then forget where we left them. Google Maps gives you the option of saving the location of where you left your car so you can easily find it later. Want to know how?
For this option to be available, make sure you have your phone’s location on. Once that’s done and you’ve parked your car, click the blue dot with your location on the map. This will open a new menu where you have to press the option “Set as parking location.”
Then you’ll see that a blue icon with the letter “P” pops up on your map marking where you left your vehicle. If you click on it, you can use the “Directions” to easily return to your vehicle.
12. Find out how hard parking is at your destination
In addition to providing us with traffic information, Google Maps also indicates if it’s going to be hard to find parking at your destination. Just choose the route you want. Right below the trip distance you’ll see how hard it will be to park there.
Google Maps divides how hard it is to find parking into three degrees:
- Easy (blue) –Lots of parking available.
- Medium (also blue) – Not easy, although there is parking to be found.
- Limited (red) – Very hard to find parking in this area.
13. Avoid tolls, highways, or ferries
If you like to travel or take weekend trips but don’t want to spend a lot of money, Google Maps offers an interesting option in its directions settings. This allows you to avoid tolls, highways, or ferries and always look for alternative routes which won’t cost you a penny.
To access this service, first you need to input your starting and finishing points for your trip. Once you’ve done that and before starting out, access the route options by clicking the icon with the three vertical dots in the upper right-hand bar. Then select any of the three options (avoid highways, avoid tolls, or avoid ferries).
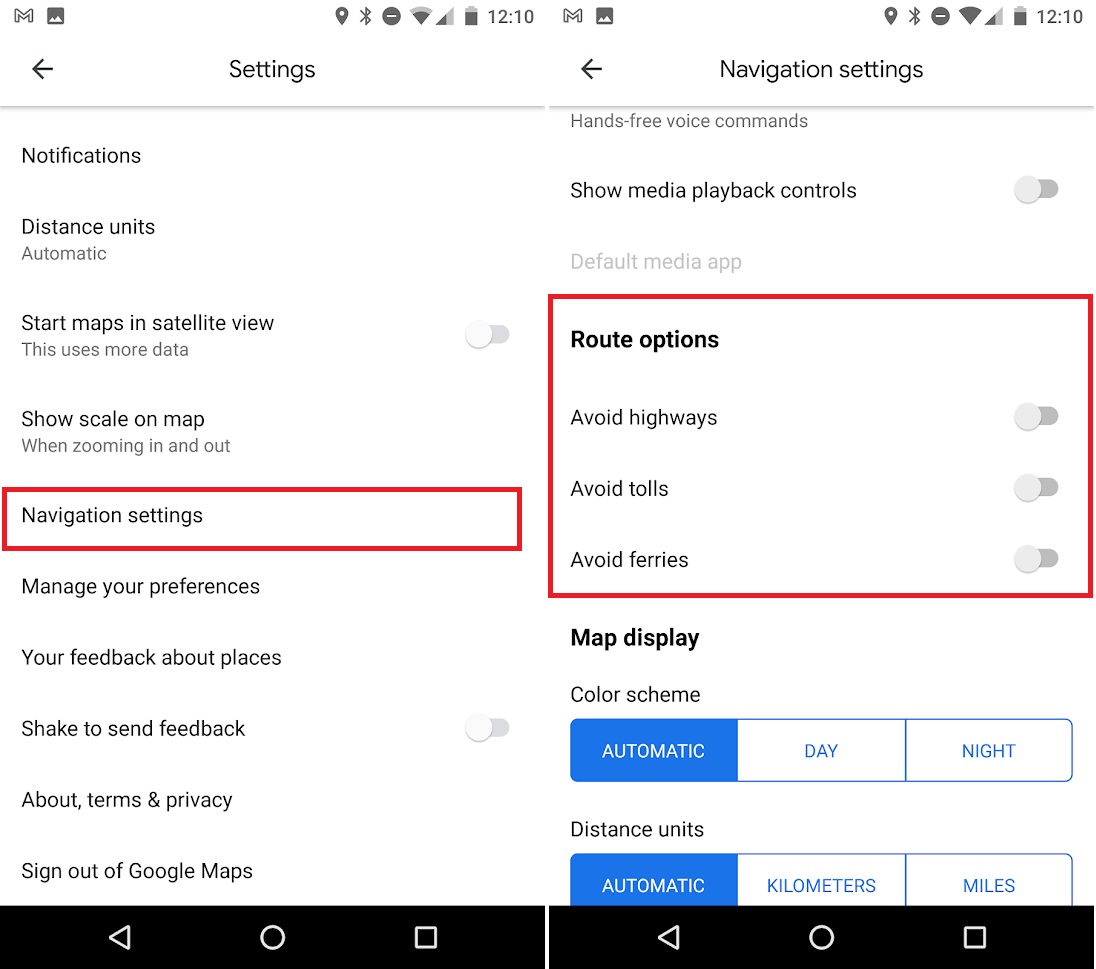
14. Locate speed cameras on your route
It’s good to have an idea of the speed cameras on your route to avoid any unpleasant experiences on your trip. First, plug in your route and, before getting behind the wheel, zoom in on the map and check the radars on the way. You’ll see that they are different colors depending on how much time has passed since they were confirmed. Click on each of them to find out if they are still active.
15. Check traffic
Traffic is definitely one of the most important aspects to keep in mind when choosing one route over another. By default, Google Maps chooses the optimal route to reach your destination, but it’s a good idea to check traffic yourself in case you want to save yourself some bumper-to-bumper time.
To find out about traffic using Google Maps, open the app, click on its map menu (it’s the icon with the three overlapping maps in the right-hand corner). Then select the “Traffic” option.
The map interface will change, and you’ll see colored lines on each street. Each of these lines will code traffic as follows:
- Green – Traffic moving quickly
- Dark red –Traffic slow
If you want, Maps can also give you the status of the traffic in real time (which appears when you activate the option) or typical traffic (if you want to plan a route in advance).
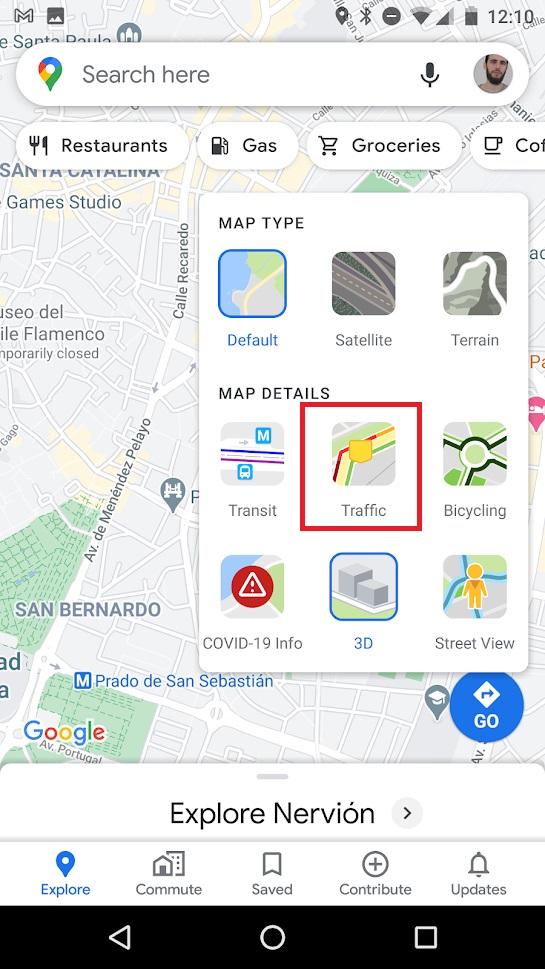
16. Find out how many places you’ve visited
Google Maps collects a ton of information about your trips, the places you visit, and how you move around the city. This data comes both if you have the location activated in your Android phone as well as from your search history.
If you’re curious to relive a trip you’ve taken or just see where you’ve been throughout the year, we recommend you take a look at the “Your timeline” option. You can easily access it by opening the side menu of Google Maps.
From your timeline, you’ll have a detailed view by date of all your trips throughout the year, your stops, and the distances traveled. If you’re not all that pleased to see that Google knows so much about you, you can delete your location and search history, although be warned, it takes a while.
To do so, you’ll need to access the Google Maps menu (click on the three horizontal lines at the top left-hand side of the screen) or slide open the left side menu. Then go to the app settings and select the “Maps history” option. From this new window, you have to delete all the entries and searches you’ve made from the app one by one.
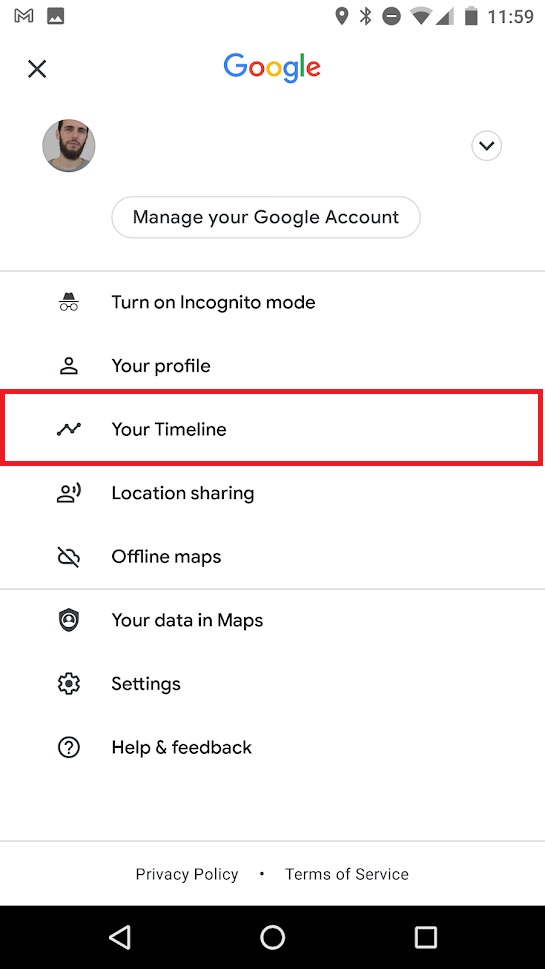
17. Listen to your favorite music while driving
If you use Google Maps as a GPS in your car, you’re probably tired of constantly switching between apps to drive and listen to music at the same time. But you’re in luck, because Google Maps has added an option to use apps like Spotify on your phone while driving.
To do so, open the Google Maps settings from the left side menu. Then click on “Navigation” and activate the option “Music playback controls.” Google will then show you the apps that can play music that you have installed on your phone. Select the one you like best and give Google Maps permission to use it.
Now simply slide the screen up while driving to access the music controls of your chosen app without leaving Maps.
18. Use voice commands
As a user of a smartphone with an Android operating system, you can use Google Maps voice commands. These are especially useful for planning routes while driving, finding parking, or finding a gas station without having to stop driving.
To use Google Maps voice commands, simply have the application open and say “Ok, Google.” If you see that your phone is not responding, you can press the microphone icon and give the command you want. You can ask how far it is to your destination, if there are traffic jams, when the next turn is, what street you are on, etc.
19. Check out movie and show listings
Fans of movies, theater, and concerts will be happy to know that they can check out showtimes in the city right from Google Maps.
Simply click on the establishment you want, and you’ll see showtimes and upcoming events appear. This makes it uber easy to create plans with friends and organize a fun weekend.
20. Check the public transportation schedule
For many people, public transportation is the perfect way to get around the city and Google Maps know that. For that very reason, the application checks the schedules of your preferred mode of transport once you have established the route to take. All you have to do is choose your route, pick the type of public transportation you use, and Google will automatically show you the timetable.
21. Find services, establishments, and places of interest nearby
In addition to being an excellent app to get efficiently from point A to B in the city, Google Maps is ideal for discovering new places. This is useful if you need to find a supermarket in the vicinity, a restaurant, an ATM, etc.
To start using this option, simply select where you are or your destination. Then type the type of service you want into the search bar. Then Google Maps will show you the services closest to that location.
22. Save memory and space on your phone with Google Maps Go
Google Maps is a powerful app, and if you’re one of those people who hasn’t changed your phone in years, it’s likely to start affecting your device’s performance. If your phone is slow when you have Maps open, but you don’t want to give up this excellent app, we recommend you download Google Maps Go.
This version of Google Maps is much simpler than the full version and takes up 100 times less space on your phone, so it won’t slow it down. It can handle all the basic features of Google Maps, like searching for routes, accessing traffic information and public transportation schedules, and offering directions to your destination.
23. Use Live View’s augmented reality
If you’re one of those people who gets lost even with a map, Google Maps offers an option that will get you to your destination in no time: Live View. It makes use of augmented reality to show you the way to go through your cellphone’s camera. You simply have to follow the arrows that appear superimposed on the street thanks to the magic of augmented reality.
To move through the city using Live View, first make sure you have the location services on. Then open Google Maps and click on the “Directions” button. Select your location and your destination and make sure to mark that you are going to walk there. You will see the “Live View” option appear at the bottom of the screen. Tap it and, after a short tutorial, you’ll see the route to follow through your phone’s camera.
24. Access the number of COVID-19 cases superimposed on the map
The COVID-19 pandemic has shaken the entire planet, and it is vitally important to know its status at all times. Google Maps has added an option that superimposes on the map the real time coronavirus data, showing the number of cases and whether they are growing or decreasing.
To access COVID-19 data on Google Maps, simply click the “Map Type” button on the right-hand side of the screen. This will open a menu whose options include “COVID-19 info.” After pressing this button, you’ll be able to check the coronavirus information for the cities and countries you choose.
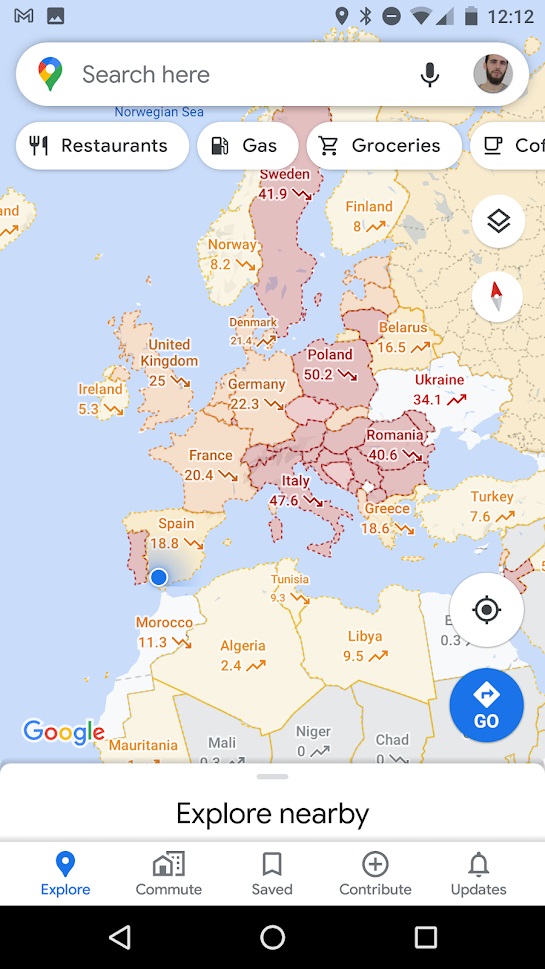
25. Change the arrow icon to a 3D car
If you use Google Maps a lot for car trips, you’re probably tired of seeing its famous blue arrow representing your hot rod. Did you know that you can exchange it for a nice little 3D car?
To change the appearance of the icon, simply start a driving route as you normally would and then click or tap the blue arrow. A menu will open up where you can choose the car model you want to represent yours.
26. Activate dark mode
One of the most requested features of Google Maps is to be able to change the app to dark mode. This option is gradually being rolled out among users. To turn it on, simply open up Google Maps settings and then click the “Appearance” option. Then select the dark theme to change the app’s interface.
If when you’re trying to activate the dark theme you see that this option does not appear in the app, don’t worry. As we said, Google is gradually rolling it out, and it will soon be available on your phone.
We hope our selection of tips and tricks for Google Maps has been useful. Do you know of any others that you think should be on this list? Tell us about them in the comments section!
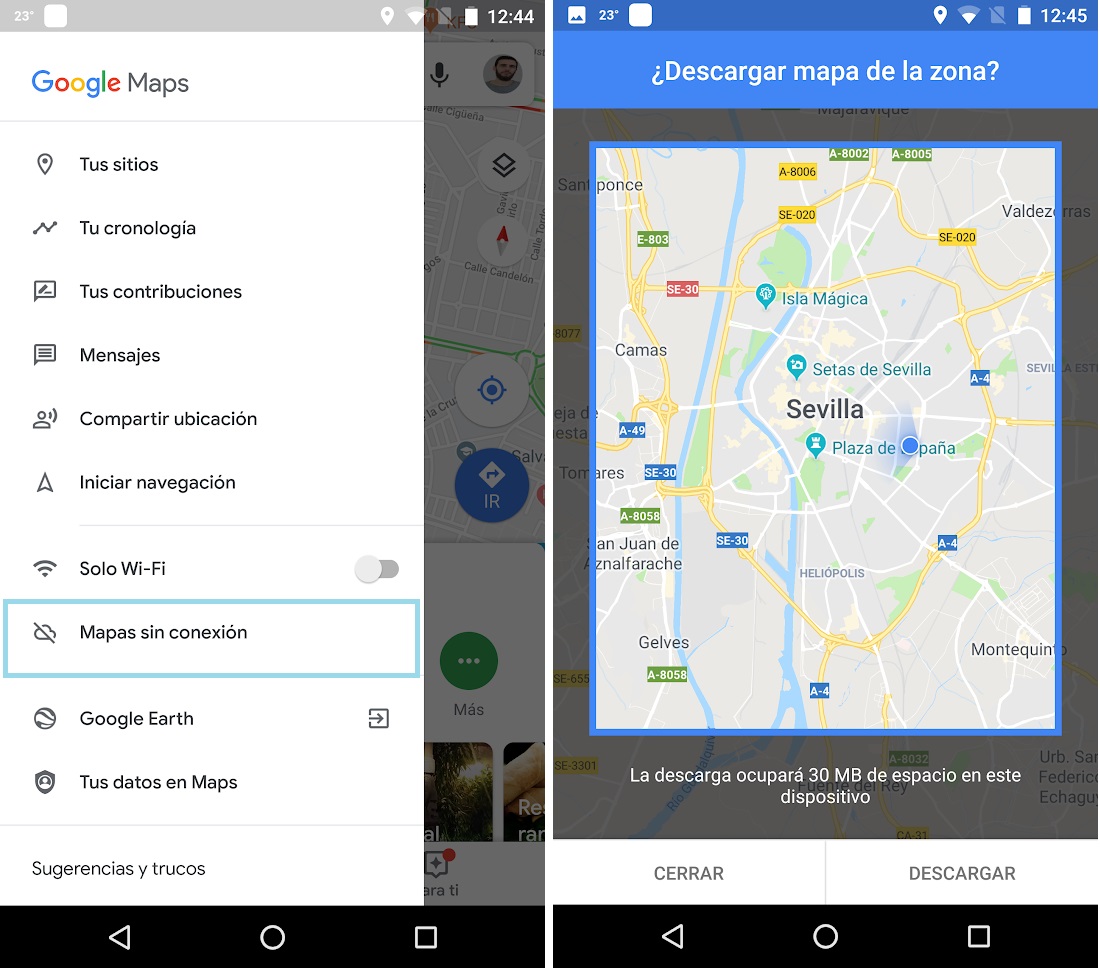
8 tips to take advantage of Google Maps
READ MORELatest from Softonic Editorial Team
You may also like
 News
NewsProSpy and ToSpy: the latest spyware threats disguised as messaging applications
Read more
 News
NewsPersonalized ads are coming to Facebook and Instagram thanks to conversations with AI
Read more
 News
NewsThese are the new releases coming to Crunchyroll this fall
Read more
 News
NewsElon Musk asks followers to cancel their Netflix subscriptions
Read more
 News
NewsThe Russos share an image that could provide clues about the upcoming Avengers movie
Read more
 News
NewsThe queer dating reality show on Netflix has come to an end and will not have a third season
Read more
